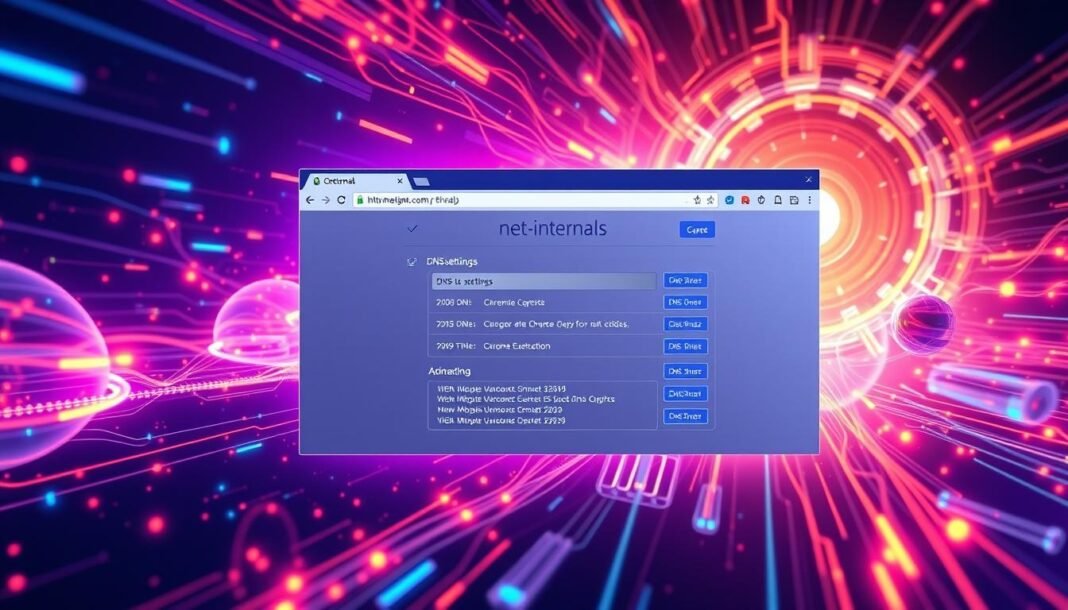Internet issues can be a pain to fix. Chrome has a tool called chrome://net-internals/#dns that can help.
This tool lets you see your browser’s DNS cache and network settings, which is great for fixing connection problems.
We’ll show you how to use this hidden feature. You’ll learn to clear and check your network settings.
This knowledge will help you keep your connection stable. It works for web browsing, streaming, and other online activities.
A sleek, futuristic digital interface displays a Chrome browser window with the “net-internals” DNS settings page open. It features a clean layout with vibrant colors and intricate details of network data, abstract representations of DNS queries, and a glowing, high-tech aesthetic.
What is the Chrome DNS Cache?
The Chrome DNS cache stores domain name system records. It helps your browser load websites faster.
When you visit a website, your browser must find its IP address. This process can take time, especially if the DNS server is far away.
Chrome keeps a local cache of recently resolved DNS records. It uses this data when you revisit websites.
This eliminates the need for repeated DNS lookups, allowing your browser to load pages more quickly.
The Chrome DNS cache stores domain names and IP addresses and tracks the validity of each record.
Chrome checks its local cache before making a new DNS request. This helps improve browser performance and speeds up DNS resolution.
Understanding the Chrome DNS cache can help you browse faster and fix slow-loading websites.
How to Access Chrome DNS Cache
Chrome users can easily access the DNS cache. The command unlocks this helpful feature.
Use the Chrome:// URL to view and manage the DNS cache. This tool shows your recent DNS activity.
You can see which domains were recently resolved. It also displays their matching IP addresses.
The tool is excellent for solving network issues. It helps with domain name resolution problems, too.
Learning to use is valuable for all Chrome users. It gives you deeper insights into your network settings.
Mastering this tool will help you effectively. Your browsing experience will improve as a result.
A stylized representation of a computer screen displaying the Google Chrome interface, focusing on the DNS cache settings. Highlight digital elements like network connections, packet data flowing, and a glowing cache icon set against a sleek, modern tech background filled with abstract digital patterns and colors.
Clearing Your DNS Cache in Chrome
Flushing Chrome’s DNS cache can fix connectivity issues. It updates outdated DNS records that may conflict with your network settings.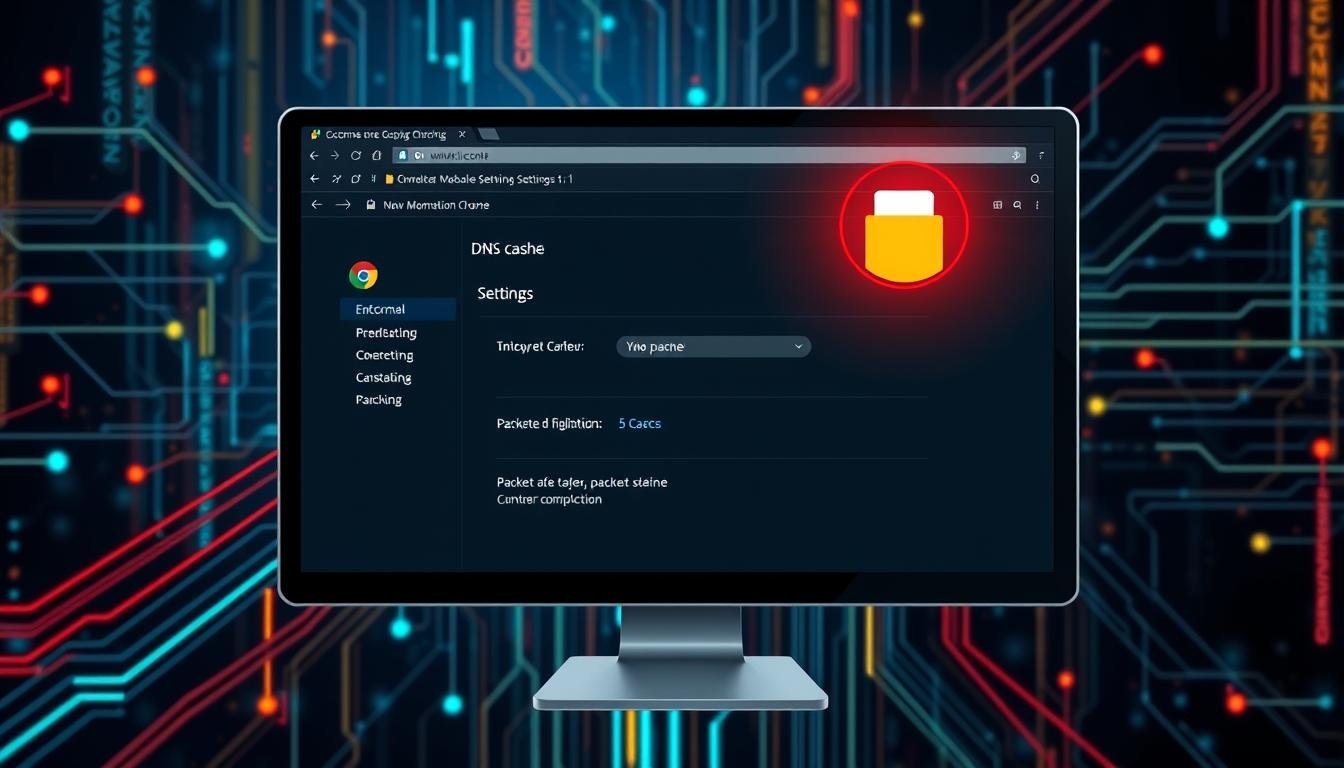
Here’s how to clear the DNS cache in Chrome:
1. Open Chrome and type chrome://net-internals/#dns in the address bar. This opens the DNS cache management page.
2. You’ll see stored domains in the “DNS” tab. Click “Clear host cache” to flush the cache.
Clearing the cache forces Chrome to look up new DNS records. This helps flush DNS cache, reset DNS records, and troubleshoot connectivity issues.
Clearing the DNS cache is a simple fix for network problems. It may affect your browsing experience temporarily.
If issues persist, check other network settings. You should contact your internet provider for help.
Analyzing Network Settings in Chrome
Chrome offers many tools for network diagnostics and settings. The chrome://net-internals/#dns page helps troubleshoot connectivity issues.
This page provides detailed information about your network settings. You can also view logs of network activity, including DNS lookups and connections.
You can also check your current proxy settings here. This helps ensure the proper configuration of proxy servers.
Chrome’s tools let you flush the DNS cache and clear the SSL/TLS state. These features help with connectivity troubleshooting and network diagnostics.
The chrome://net-internals/#dns page offers insights into network performance. It helps solve various network-related problems for a better online experience.
Additional Tools and Tips for DNS Management
Chrome offers extensions for DNS management, such as DNS Switcher and DNS Benchmark . These tools help users test and switch between different DNS providers quickly.
For advanced DNS management, try apps like DNSCrypt or NextDNS. They offer features such as automated cache clearing and custom server setups.
These tools also provide network diagnostics to solve DNS-related problems. Regularly clearing your DNS cache can boost network performance.
For better results, use a reliable and secure DNS provider. Monitor your network settings for changes or issues.
FAQ
What is the Chrome DNS Cache?
Chrome DNS cache stores domain name records in the browser’s memory. This speeds up web browsing by quickly finding website IP addresses.
How do I access the Chrome DNS Cache?
Type “chrome://net-internals/#dns” in Chrome’s address bar. This opens the net-internals page with DNS cache entries and settings.
Why would I want to clear my DNS Cache in Chrome?
Clearing the DNS cache can fix website access problems. It ensures Chrome uses the latest DNS info for websites.
Regular cache clearing helps keep your browser running smoothly. It can also improve overall network performance.
How do I clear the DNS Cache in Chrome?
Open Chrome and type “chrome://net-internals/#dns” in the address bar. Click “Clear host cache” in the “DNS” tab.
Confirm by clicking “Clear” in the pop-up window. Chrome will now look up domain names again.
What other network settings can I access in Chrome?
The “chrome://net-internals/#dns” page shows many network settings. You can view network logs, proxy settings, and connection info.
It also lets you monitor bandwidth usage of your browser sessions.
Are there any additional tools or tips for managing DNS in Chrome?
Install extensions like “DNS Jumper” or “Clear Cache” for quick DNS management. For better network performance, try using Google DNS or Cloudflare DNS.
Clear your DNS cache often to keep your browser running well.
you may also read : How to Fix net::err_cert_date_invalid Error Today